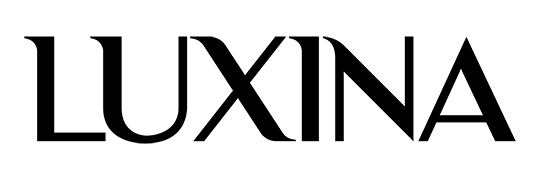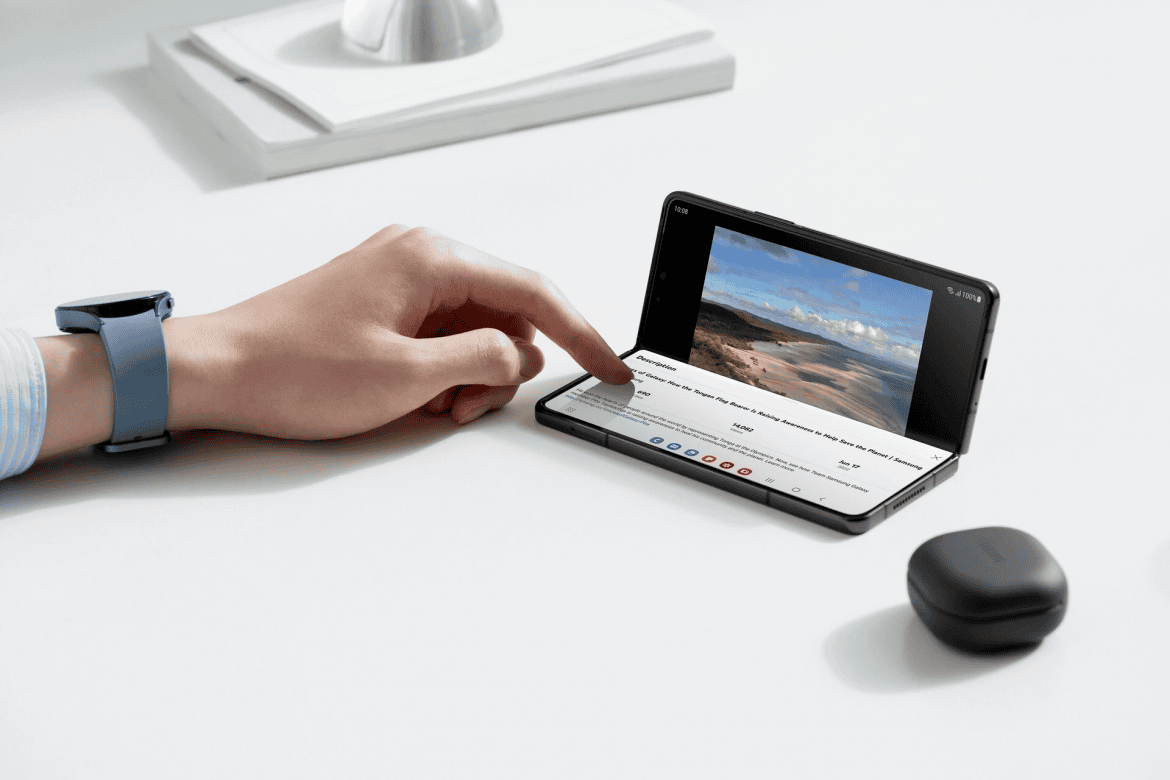Kebanyakan orang mendambakan memiliki smartphone dengan layar yang lebih besar untuk memberikan kenyamanan dan kesenangan tersendiri saat menggunakannya. Namun, semakin besar layar membuat dimensi smartphone semakin besar dan terasa tidak compact untuk dibawa ke mana-mana. Namun, berkat teknologi layar lipat yang dikembangkan oleh Samsung, kini memiliki smartphone dengan layar besar bukan kendala lagi. Seperti Galaxy Z Fold4 5G yang baru-baru ini diperkenalkan oleh Samsung.
Dengan desain ultra-compact yang tetap dipertahankan, Galaxy Z Fold4 5G membuka berbagai kemungkinan baru bagi Anda dengan menghadirkan pengalaman menggunakan smartphone paling komprehensif hingga saat ini. Mulai dari desain foldable terbarukan, layar yang immersive, fitur-fitur multitasking layaknya PC, teknologi kamera terdepan, prosesor yang gahar, dan masih banyak lagi keunggulan yang bisa Anda dapatkan lewat smartphone lipat berlayar luas ini.
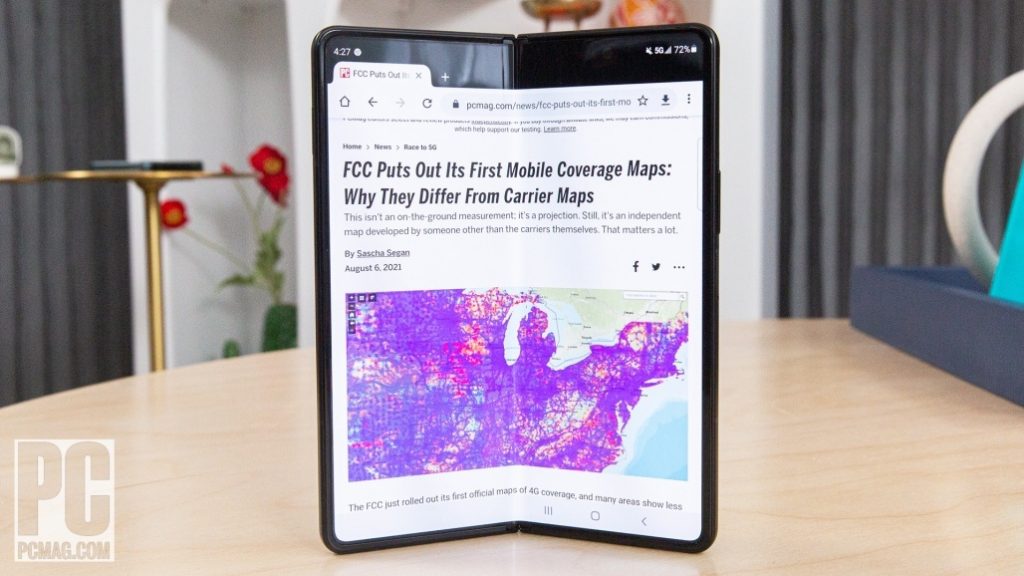
Mungkin bagi sebagian orang akan berpikir bahwa layar terbuka Galaxy Z Fold4 5G yang besar hanya untuk memberi kenyamanan saat menonton video atau bermain game. Atau bahwa cover sceen yang dimilikinya hanya untuk memesan pesan dengan cepat. Walau tak diragukan lagi smarphone lipat ini mampu melakukan kedua hal tersebut dengan sangat baik, namun begitu, Anda akan menemukan bahwa kehebatan Galaxy Z Fold4 5G justru lebih dari itu. Jika Anda baru mengenal Galaxy Z Fold4 5G, untuk membantu Anda memaksimalkan smartphone lipat yang luar biasa ini, berikut adalah lima cara memanfaatkan layar besar Galaxy Z Fold4 5G dengan lebih maksimal.
Gunakan Fitur Taskbar
Ini adalah fitur baru yang wajib Anda coba pada Galaxy Z Fold 4, Anda seperti sedang menggunakan PC di mana pun Anda berada. Fitur Taskbar ini berada di bagian bawah layar bagian dalam yang terbuka saat Anda menggunakan aplikasi, yang memungkinkan Anda siap untuk beralih langsung ke aplikasi lain hanya dengan mengetuk ikon yang relevan.
Untuk memaksimalkan fitur ini, ada beberapa perubahan yang bisa Anda lakukan pada Taskbar sehingga lebih berguna bagi Anda. Yang pertama adalah mengubah aplikasi yang ditampilkan secara default. Tata letaknya meniru aplikasi yang berada di dok permanen di layar beranda Anda, jadi ubah aplikasi tersebut menjadi yang paling sering Anda gunakan dan aplikasi tersebut juga akan muncul secara otomatis di Taskbar.
Kedua, masuklah ke Pengaturan, Tampilan, dan temukan opsi Taskbar. Ketuk, dan Anda dapat memilih untuk menampilkan aplikasi terbaru (yang aktif secara default), dan yang lebih penting, untuk menampilkan atau menyembunyikan Taskbar dengan menekan lama. Terakhir, carilah tombol grid di sebelah kiri aplikasi Taskbar, yang menyediakan pintasan ke perpustakaan aplikasi (app library) sebagai pop-up window.
Dengan memaksimalkannya, Taskbar menjadi lebih membantu, dan Anda benar-benar dapat memanfaatkannya menjadi lebih cepat.
Trik multitasking
Multitasking pada Galaxy Z Fold 4 5G sangat menyenangkan, dan ini adalah manfaat paling jelas mengapa Anda perlu memiliki smartphone dengan layar bagian dalam yang besar. Menggunakan lebih dari satu aplikasi pada satu waktu bukanlah sesuatu yang baru, tetapi karena ukuran layar Galaxy Z Fold 4 5G dan implementasi fitur multitasking Samsung, setiap aplikasi jauh lebih bermanfaat daripada pada layar yang lebih kecil dan tidak melipat.
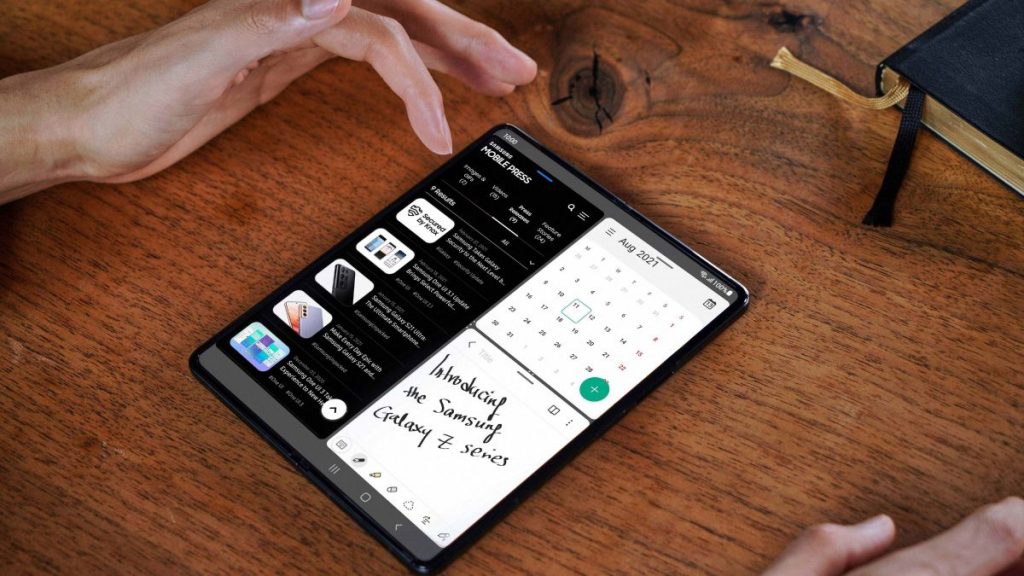
Ada beberapa cara untuk mengaktifkan lebih dari satu aplikasi juga. Jika Taskbar aktif, cukup ketuk dan tahan ikon aplikasi dan seret ke layar utama. Anda dapat mengorientasikannya sesuka Anda saat ini, tetapi ingat Anda memerlukan satu aplikasi yang sudah berjalan agar berfungsi. Panel Edge swipe-in bekerja dengan cara yang sama, atau Anda dapat mengetuk ikon aplikasi di tampilan helicopter view dan pilih “Buka dalam tampilan layar terpisah”.
Galaxy Z Fold 4 5G dapat menjalankan tiga aplikasi secara bersamaan di layar bagian dalamnya, dan masing-masing dapat diubah ukurannya menggunakan ikon tiga titik yang membagi semuanya. Bukan hanya layar bagian dalam yang dapat menjalankan banyak aplikasi, layar sampul juga dapat menampilkan dua aplikasi secara bersamaan, meskipun hanya ditumpuk di atas satu sama lain. Aktifkan dengan cara yang sama seperti yang Anda lakukan di layar bagian dalam.
Floating Window
Mode Floating Window sangat serbaguna sekali. Ini sangat membantu ketika Anda tidak ingin tampilan multi-tasking layar terpisah, sebagai cara untuk menambahkan aplikasi keempat yang berjalan secara bersamaan di layar bagian dalam, atau untuk menjalankan yang ketiga di cover screen. Sebagian besar aplikasi berfungsi dalam mode ini, tetapi gampang terlewat jika Anda tidak tahu cara mengaktifkannya.
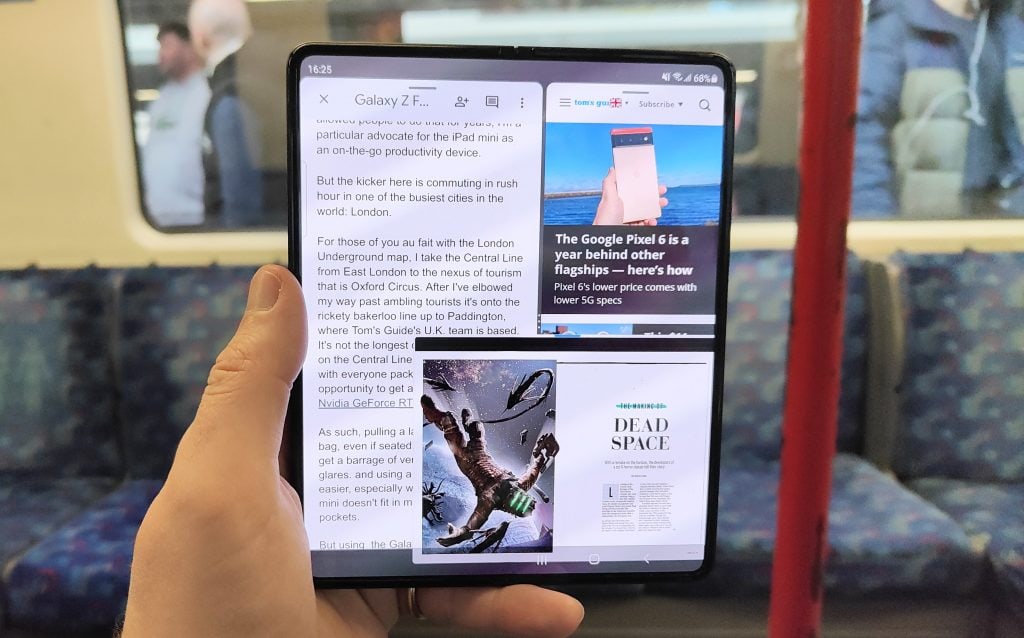
Saat Anda mengetuk, menahan, dan menyeret ikon aplikasi ke layar dari Taskbar atau Edge Panel, seret ke tengah layar sehingga panel yang mengatakan Seret ke sini untuk tampilan pop-up (Drag here for a pop-up view) muncul. Aplikasi pilihan Anda kemudian melayang di atas aplikasi utama, atau aplikasi-aplikasi lain, yang berjalan di layar. Itu dapat dipindahkan dengan memegang bilah di bagian atas jendelanya, dan diubah ukurannya juga. Untuk menghapusnya, ketuk, tahan, dan seret ke tombol Hapus yang muncul saat Anda melakukannya.
Membuat Floating Window juga dapat dilakukan dari tampilan helicopter view, cukup ketuk ikon dan pilih “Buka dalam tampilan pop-up.” Menguasai fitur Taskbar, multitasking, dan floating window adalah semua yang perlu Anda lakukan untuk mendapatkan hasil maksimal dari kemampuan Galaxy Z Fold4 5G untuk menjalankan beberapa aplikasi secara bersamaan.
Tampilan Galeri atau Gallery View
Sebenarnya fitur ini tidak eksklusif untuk Galaxy Z Fold4 5G, tetapi ini adalah salah satu yang gampang terlewatkan karena banyak yang akan memilih untuk mengambil foto dengan ponsel tertutup daripada terbuka. Lagi pula, ada stigma seputar mengambil foto dengan tablet besar, namun hal ini tidak berlaku untuk Galaxy Z Fold4 5G. Jangan sampai Anda melewatkan fitur ini, ada mode kamera yang sangat membantu untuk dicoba dengan Fold 4 terbuka.
Pada viewfinder layar penuh, cari tombol di kiri atas berbentuk seperti split screen layout. Ketuk ini, dan viewfinder menyusut untuk mengakomodasi tampilan galeri ke samping. Gunakanlah dalam orientasi lanskap untuk memaksimalkan ruang. Tampilan galeri tersebut tidak menunjukkan foto-foto lama, melainkan foto-foto baru yang Anda ambil sekarang. Anda akan merasa sangat terbantu ketika mendapatkan bidikan aksi, selfie, atau foto apa pun dalam situasi yang berbeda. Ketuk tombol yang sama lagi untuk menutup tampilan galeri.
Tampilan Selfie atau Selfie View
Saat Galaxy Z Fold4 5G terbuka dan Anda menggunakan kamera, cover screen tidak harus tidak aktif. Dan dalam beberapa situasi, ini dapat digunakan untuk membantu Anda saat mengambil foto. Buka aplikasi kamera dengan ponsel terbuka dan cari ikon persegi di kanan atas layar. Ketuk, dan cover screen menampilkan pratinjau foto Anda. Inilah yang disebut Samsung sebagai “selfie view.”
Tampilan selfie sangat membantu jika Anda mengambil foto orang lain, yang sekarang dapat melihat bagaimana tampilan mereka dalam gambar sebelum Anda mengambilnya. Ini juga dapat digunakan jika Anda ingin mengambil selfie menggunakan kamera belakang. Dibutuhkan sedikit juggling, tetapi itu sangat mungkin. Metode terbaik adalah menggunakan gerakan telapak tangan Samsung untuk mengambil foto, daripada mencoba menekan tombol volume. Cukup tunjukkan pada kamera telapak tangan Anda, dan itu mengaktifkan hitungan mundur tiga detik sebelum mengambil foto.
Ini benar-benar responsif dan sangat akurat. Anda hanya perlu berhati-hati untuk tidak terlalu banyak menyentuh layar saat ponsel terbalik, karena mudah untuk secara tidak sengaja mengubah mode.
Nah, sudah terpikir untuk memiliki smartphone dengan layar besar? Saatnya untuk mengganti smartphone Anda dengan Samsung Galaxy Z Fold4 5G. Anda sudah bisa melakukan pre-order melalui website resmi Samsung dan berkesempatan mendapatkan berbagai promo menarik.